Buka program Graphisoft Archicad Anda. Setting ukuran dan mengatur layer, seperti EDUKASI: 3D ArchiCAD Bangunan Sederhana Part 2
PROJECT : MENGGAMBAR RUMAH TINGGAL MINIMALIS
Menyiapkan Grid Snap, Caranya pilih View > Grid Snap Options> Construction Grid , sehingga gerakan kursor sesuai Grid. Misal Main Grid= 100, Snap Grid =50 kemudian klik OK
MENGGAMBAR DINDING (WALL):Klik Wall di Toolbar. Klik Setting Dialog berikutnya untuk mengatur parameternya.
contoh: Tinggi dinding= 350, Absolute Base Hight (dasar tembok)=30, Construction Method=Center, Wall Thickness=15 , Kemudian Klik OK. Seperti gambar dibawah ini:
Demikian seterusnya untuk ukuran-ukuran yang lain. Hasilnya seperti berikut:
Setelah selesai membuat dinding, anda bisa melihat sementara hasil 3 Dimensinya dengan menekan tombol F3 pada keyboard.
MEMASANG PINTU DAN JENDELA:
Pertama kita akan memasang kusen pintu. Caranya sebagai berikut: Klik Door pada Toolbar, kemudian klik Setting Dialog untuk mengatur parameternya, misal:pilih pintu dg daun single, seperti gambar di bawah ini:
Setelah mengatur parameternya yang dipilih, Klik OK, kemudian mulai memasang pintu. Caranya
Klik pada bagian tepi dinding yang akan diberi kusen pintu dan Klik lagi di bagian luar atau dalam dinding untuk menentukan bukaan pintu, seperti gambar:
MEMASANG JENDELA (WINDOW):
Untuk memasang jendela, klik Window pada Toolbar, kemudian mengatur parameternya. Misal type jendela dua lubang.
Setelah mengatur parameternya yang dipilih, Klik OK, kemudian memasang jendela. Caranya Klik pada bagian tengah-tengah dinding yang akan diberi jendela dan Klik lagi di bagian luar atau dalam dinding untuk menentukan bukaan. Sehingga diperoleh gambar seperti ini:
MENGGAMBAR LANTAI (SLAB):
Caranya Klik Slab pada Toolbar, kemudian setting parameternya sesuai yang diinginkan, misal Relative Base Height=30, Model: Top Material=Tile White 30x30,dan yang perlu diingat elevasi tiap penggambaran. Contoh pengaturan parameter seperti gambar:
Setelah klik OK. Kemudian langsung buatlah garis pada bagian terluar dari dinding yang mengelilingi bangunan dan ditambah bagian teras.
MENGGAMBAR KOLOM TERAS (COLUMN)
Caranya Klik Column pada Toolbar, kemudian setting parameternya sesuai yang diinginkan, misal Culomn Height=300, Core dimension=40 dan 12; Model : Paint 10. Contoh pengaturan parameter seperti gambar:
Setelah klik OK. Kemudian langsung Klik pada bagian yang akan diberi kolom di bagian teras.
MENGGAMBAR VENTILASI DI ATAS JENDELA / PINTU
Caranya Klik Window pada Toolbar, kemudian Setting parameternya, yaitu Pilih folder ArchCAD .DLL dan pilih Empty Window, Ukuran lubang 20x20,Tinggi penempata 240. Klik OK
Kemudian klik diatas jendela atau pintu.
MENGGAMBAR ATAP (ROOF):
Caranya Klik Roof pada Toolbar, kemudian Setting parameternya, yaitu Bagian Relative (tinggi sisi bawah atap)=270, dan kemiringan Atap=30, Model sesuai jenis/bahan atap yang diinginkan. Klik OK
Buat kotak ukuran atap sesuai Denah, seperti gambar:
Kemudian Select atap klik kanan mouse > pilih Move > Mirror/Copy, lalu cerminkan atapnya. Demikian juga untuk atap yang atas, kemudian tekan F3 sehingga hasilnya sbb:
Pilih Trim Top > Klik Trim.
Kembali ke F2
Caranya Klik Slab pada Toolbar, kemudian setting parameternya seperti waktu menggambar lantai (Slab), misal Relative Base Height=10, Tinggi atap =300, Model: Top Material=Paint- 02.
Dilengkapi dengan asesoris yang lain... OK
Banyak latihan ya....















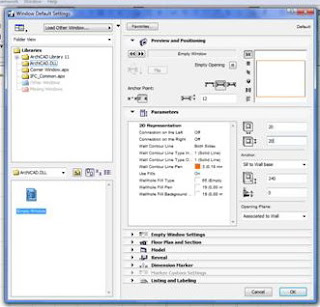












Tidak ada komentar:
Posting Komentar