Seperti pada Mengenal Fitur ArchiCAD Part 1.
Klik Options
>Project Preferences > Working units & levels
Pada bagian Model Unit pilih satuan centimeter
dan Decimal= 0,
Pada bagian Layout Unit pilih satuan centimeter dan Decimal= 0, Klik Next
Pada bagian Linear Dimension Unit pilih satuan centimeter dan Decimal= 0, Klik Next
Pada bagian Length Unit pilih satuan centimeter dan Decimal= 0,
Pada bagian Area unit dan volume unit pilih satuan meter
Klik OK.
SETTING SATUAN GRID BACKGROUND:
Untuk mempermudah penempatan pointer pada area gambar
sesuai ukuran.
Pengaturan grid background, klik View
> Grid Options > Grids & Background. Pada bagian Spacing Main Grid , horizontal dan Vertical =
100.
Pada bagian Snap Grid , horizontal
dan Vertical = 50. Klik OK
MENGATUR LAYER:
Layer digunakan untuk
mengorganisasi elemen-elemen konstruksi
yang kita gambar. Caranya, Klik Options > Element Attributes > Layer
Settings (Model Views). Maka muncul dialog:
Klik New, untuk membuat
Layer-layer nama komponen yang akan anda buat. Contoh: Dinding, Pintu,
Lantai, Atap, dll. Kemudian Klik OK
MEMBUAT STORY:
Untuk mempersiapkan jumlah lantai dan
elevasi masing-masing lantai.
Pada bagian Story 0 ketik LANTAI 1, Elevation = 0,
Height to Next = 350
Pada bagian Story 1 ketik LANTAI 2, Elevation = 350,
Height to Next = 350
Apabila ingin menambah lantai, klik Insert Above. Klik
OK
PROJECT : MENGAMBAR RUMAH BERTINGKAT 2 LANTAI
PENGGAMBARAN KONSTRUKSI
LANTAI 1
Pada Navigator-Project Map, aktifkan 0. LANTAI 1
MENGGAMBAR DINDING (WALL):
Klik Wall di Toolbar. Klik Setting Dialog untuk mengatur parameternya.
Tinggi dinding= 350, To Project Zero (dasar Dinding)=0, Construction Method=Center, Wall Thickness=15 , Pilih Layer Dinding, Kemudian Klik OK. Seperti gambar dibawah ini:
Klik Wall di Toolbar. Klik Setting Dialog untuk mengatur parameternya.
Tinggi dinding= 350, To Project Zero (dasar Dinding)=0, Construction Method=Center, Wall Thickness=15 , Pilih Layer Dinding, Kemudian Klik OK. Seperti gambar dibawah ini:
Setelah mengatur parameter dinding, kita mulai
menggambar diding sesuai rencana denah di atas.
Pilih jenis dinding Chained pada panel Info Box. Untuk menempatkan
Klik Grid snap dan pilih yang paling
kanan.
Kita mulai dinding yang paling luar dulu. Caranya klik
pada titik grid awal, terus arahkan dan klik ke grid berikutnya sesuai ukuran
yang diinginkan. Teruskan untuk dinding yang dalam sesuai Denah Lantai 1 di
atas.
Tekan F3 apabila
ingin melihat 3D-nya.
Klik toolbar Orbit (O) untuk menggerakkan.
MENGGAMBAR DINDING PAGAR (WALL):
Klik Wall Tool pada ToolBox dan klik pada info box,
atur parameternya,
Tinggi dinding= 150, To Project Zero (dasar
Dinding)=0, Construction Method=Center, Wall Thickness=15 , Pilih Layer Pagar,
Kemudian Klik OK.
Teruskan untuk pagar yang lain, dengan ketinggian sesuai Denah.
MENGGAMBAR LANTAI (SLAB):
Klik Slab pada Toolbar, atur parameternya,
Klik Slab pada Toolbar, atur parameternya,
Relative Base Height=30, To Project Zero=30 (30 cm
dari dasar 0),Model: Top Material=Tile White 30x30,dan yang perlu diingat
elevasi tiap penggambaran. Pilih Layer Lantai (sesuai yang telah dibuat).
Setelah klik OK, kemudian langsung buatlah garis pada
bagian terluar dari dinding yang mengelilingi bangunan, (seperti gambar
berikut)
Dengan langkah yang sama buatlah Lantai KM dan Lantai
Teras dengan ketinggian dan Top Material yang berbeda.
Tekan F3 apabila ingin
melihat 3D-nya.
MENGGAMBAR BIDANG TANAH (SLAB):
Klik Slab Tool pada ToolBox dan klik pada info box,
atur parameternya,
Pilih tebal Tanah = 5, To Project Zero=5 (5 cm dari
dasar 0)
Model = LS-Grass green
Pada Layer pilih Rumput (sesuai yang telah dibuat).
Klik OK
Pada Geometry Method pilih Ractangular
Buatlah segi empat pada denah luasan yang akan diberi
rumput, seperti gambar berikut:
MENGGAMBAR CARPORT (SLAB):
Klik Slab Tool pada ToolBox dan klik pada info box,
atur parameternya,
Pilih tebal Carport = 8, To Project Zero=8 (8 cm dari
dasar 0)
Model = Stn-Ledgestone
Pada Layer pilih Carport. (sesuai yang telah dibuat).
Klik OK
Pada Geometry Method pilih Ractangular
Buatlah segi empat pada denah luasan yang akan dibuat
Carport, seperti gambar berikut:
Tekan F3 apabila
ingin melihat 3D-nya.
MENGGAMBAR TROTOAR (SLAB):
Klik Slab Tool pada ToolBox dan klik pada info box,
atur parameternya,
Pilih tebal Trotoar = 5, To Project Zero=5 (5 cm dari
dasar 0)
Model = Brick-Stack Bound
Pada Layer pilih Trotoar. (sesuai yang telah dibuat).
Klik OK
Pada Geometry Method pilih Ractangular
Buatlah segi empat pada denah luasan yang akan dibuat
Trotoar, seperti gambar berikut:
Tekan F3 apabila
ingin melihat 3D-nya.
MENGGAMBAR JALAN (SLAB):
Klik Slab Tool pada ToolBox dan klik pada info box,
atur parameternya,
Pilih tebal
Jalan = 2, To Project Zero=2 (2 cm dari dasar 0)
Model = Brick-Stack Bound
Pada Layer pilih Jalan. (sesuai yang telah dibuat).
Klik OK
MEMASANG PINTU (DOOR):
Klik Door Tool pada Toolbox, dan klik pada info box, atur parameternya,
Klik Door Tool pada Toolbox, dan klik pada info box, atur parameternya,
Pilih Jenis pintu: Wood Internal Door – D1 Transom,
Atur Ukuran Lebar =90,Tinggi pintu= 240, dan Pilih Handle -nya
Klik OK
MEMASANG JENDELA (WINDOW):
Klik Window Tool pada Toolbox, dan klik pada info box, atur parameternya,
Klik Window Tool pada Toolbox, dan klik pada info box, atur parameternya,
Pilih Jenis Window: Basic Windows – W2,
Atur Ukuran Lebar =150,Tinggi = 150,
Klik OK
Klik pada 1,2 seperti gambar di atas.
Untuk Pintu dan Jendela yang lain tinggal Pilih jenis
dan ukurannya.
Tekan F3 apabila
ingin melihat 3D-nya.
MEMASANG TANGGA (STAIR):
Klik Stair Tool pada Toolbox, dan klik pada info box, atur parameternya,
Klik Stair Tool pada Toolbox, dan klik pada info box, atur parameternya,
Pilih Jenis Stair: Complete Stairs 15
Pilih nama tangga: Stair U- Shape 15
Pada bagian Preview and Positioning – klik Create Stair – pilih U –Return
with Landing - OK
Total rise height = 350, lalu kunci,
Flight width = 85, lalu kunci,
Stair width= 185, lalu kunci,
Lower part length = 300, lalu kunci,
Upper part length = 300, lalu kunci,
Number of risers of the lower side = 10 lalu kunci,
Number of risers of the upper side = 9 lalu kunci,
Width of the Landing = 90,
Lower offset of the Landing = 5,
Upper offset of the Landing = 5,
Klik OK. Kalau mau disimpan klik Save as ...
Klik OK
Tempatkan Tangga pada ruang tangga, seperti gambar:
Tekan F3 apabila
ingin melihat 3D-nya.
PENGGAMBARAN
KONSTRUKSI LANTAI 2
Pada Navigator-Project Map, aktifkan 0. LANTAI 2.
Jika Denah Lantai 1 tidak terlihat, maka Klik Icon
Trace (untuk bantuan menggambar Denah Lt. 2)
MENGGAMBAR DINDING (WALL) LANTAI 2:
Klik Wall Tool pada ToolBox dan klik pada info box,
atur parameternya,
Tinggi dinding= 350, To Project Zero =350 (350 cm dari
dasar 0), Construction Method=Center, Wall Thickness=15 , Pilih Layer Dinding,
Kemudian Klik OK.
Gambarlah Denah Lantai 2 sesuai Rencana Denah di atas.
Tekan F3 apabila
ingin melihat 3D-nya.
MENGGAMBAR LANTAI (SLAB) PADA LANTAI 2:
Klik Slab pada Toolbar, atur parameternya,
Klik Slab pada Toolbar, atur parameternya,
Relative Base Height=15, To Project Zero=335 (335 cm
dari dasar 0),Model: Top Material=Tile White 30x30.
Tekan F3 apabila
ingin melihat 3D-nya.
MEMASANG PINTU (DOOR) dan JENDELA (WINDOW) PRINSIP
SAMA DENGAN PADA WAKTU GAMBAR DI LANTAI 1.
MENGGAMBAR PLAFOND (SLAB):
Klik Slab pada Toolbar, atur parameternya,
Relative Base Height=5, To Project Zero=700 (700 cm
dari dasar 0),Model: Top Material=Paint -01
MENGGAMBAR ATAP (ROOF):
Klik Roof pada Toolbar, atur parameternya,
To Current Story= 330 (batas atap terbawah), To Project
Zero=700 (700 cm dari dasar 0),Roof Picth = 360 ,Model Top Material=Roof-Tile French Red. Klik ok.
Pilih Construction Metode =
Rectengular
Pada sisi atap masih berlubang, karena
Dinding kurang tinggi. Maka Select pada Dinding tersebut, kemudian ubah Parameter
nya.
Potong (Cut) Dindingnya dengan Crop to
Single-plane Roof . Caranya Select Roof – Klik Icon dengan Crop to Single-plane
Roof – centang pada ceckbox Set Wall/Column Top – Klik Crop.
Untuk atap yang lain menggunakan atap
Beton.
MENGGAMBAR KOLOM TERAS (COLUMN) :
Klik Column pada Toolbar, atur parameternya,














































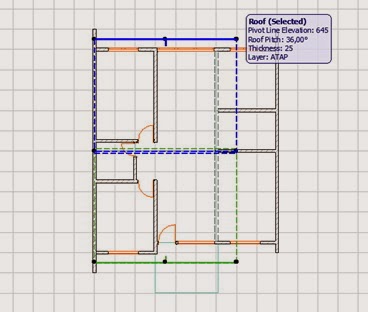









2 komentar:
mas kenapa jumlah anak tangga saya kasih 13 ngak bisa ya? mohon bantuannya mas,,trimakasih
1. Tergantung tinggi lantai 2.
2. Jika dubuat tangga U Create stair : pada bag. lower dan upper part length jangan dikunci. Terus pada lengan 1: isi 13 maka lengan 2 akan menyesuaikan.
Posting Komentar